Business Central bietet die Möglichkeit, ausgehende Belege (Rechnungen, Angeboten, Bestellungen usw.) ganz einfach und schnell als Anhang per E-Mail zu versenden. Den Inhalt der E-Mail können Sie zudem individuell vordefinieren, wodurch Sie Ihren Prozess noch weiter automatisieren und die Zeit der Mitarbeiter beim Versand von ausgehenden Belegen reduzieren. Das Praktische dieser vordefinierten E-Mail Text ist zu einen, dass Sie pro Beleg unterschiedliche Texte definieren können und auch noch selber gestalten und verwalten können, ohne große Hilfe durch einen Microsoft-Partner.
Das besondere, Sie können in der Vorlage Verknüpfung zu Daten aus Business Central einbauen. Wodurch zum Beispiel automatisch der Kunde oder Lieferant in der E-Mail angesprochen wird. Sie können auch in diesen Vorlagen Daten wie Ihre IBAN oder Adresse mit den Firmendaten aus Business Central verknüpfen, sodass Sie Ihre Vorlagen nicht ändern müssen, sollte sich Ihre Bankverbindung ändern.
Im folgenden ein kurzer Einblick in die Gestaltung dieser vordefinierten E-Mail Text.
Erstellung eines benutzerdefinierten Berichtslayouts
Um ein benutzerdefiniertes Berichtslayout mit Microsoft Word bearbeiten zu können, kann eine Standardvorlage aus Business Central exportiert werden. Gehen Sie wie folgt vor:
1. Geben Sie in der Suche Benutzerdefinierte Berichtslayouts ein und wählen den entsprechenden Link aus.
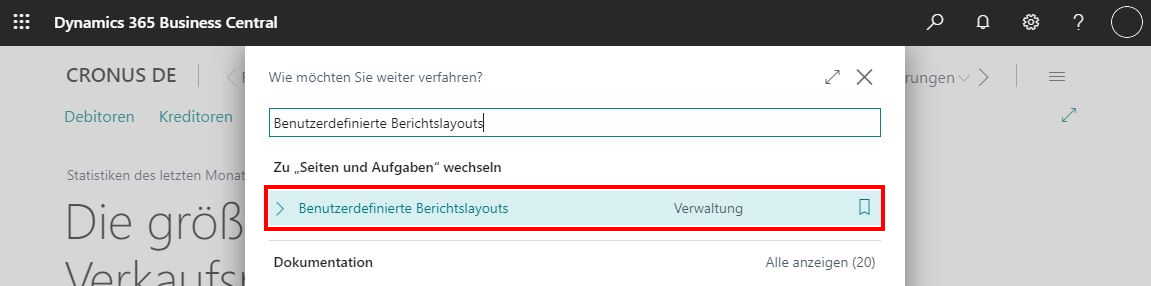
2. Wählen Sie den Bericht aus, in welchem Sie die Signatur bzw. den Standardinhalt anpassen möchten. Exportieren Sie diesen anschließend, indem Sie auf den Menüpunkt Prozess>Layout>Layout exportieren klicken.
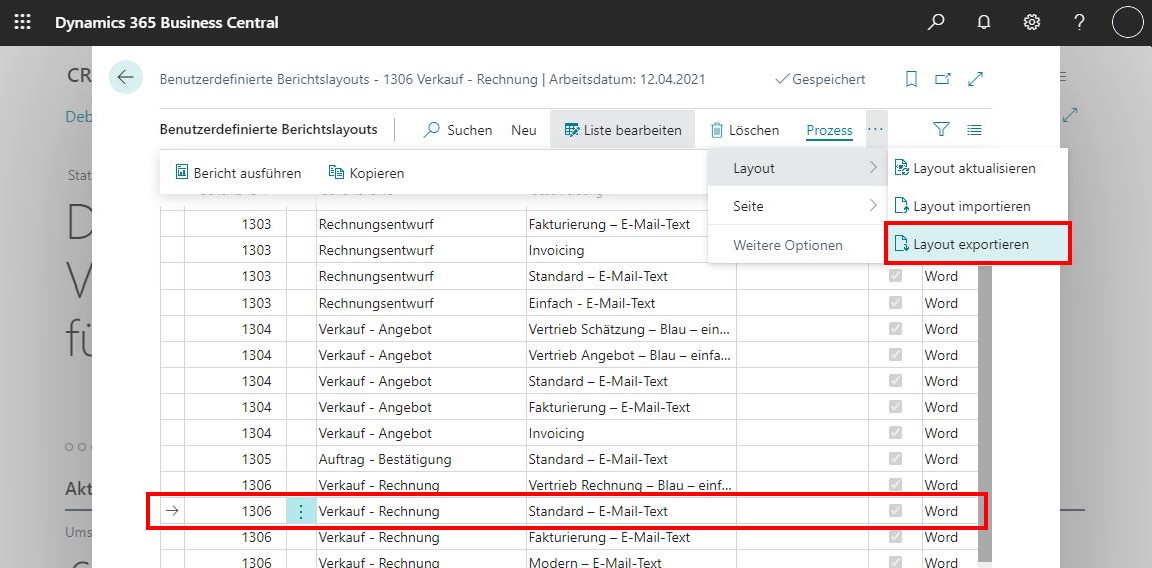
3. Das Berichtslayout wird als Microsoft Word-Datei auf Ihrem Computer gespeichert. Diese können Sie nun mit Microsoft Word öffnen.

4. Bevor Sie das Berichtslayout bearbeiten können, müssen die Entwicklertools in den Einstellungen von Microsoft Word aktiviert werden. Gehen Sie dazu über Datei>Optionen in die Word-Optionen und aktivieren im Reiter Menüband anpassen die Entwicklertools, indem Sie einen Haken in das Kästchen setzen.
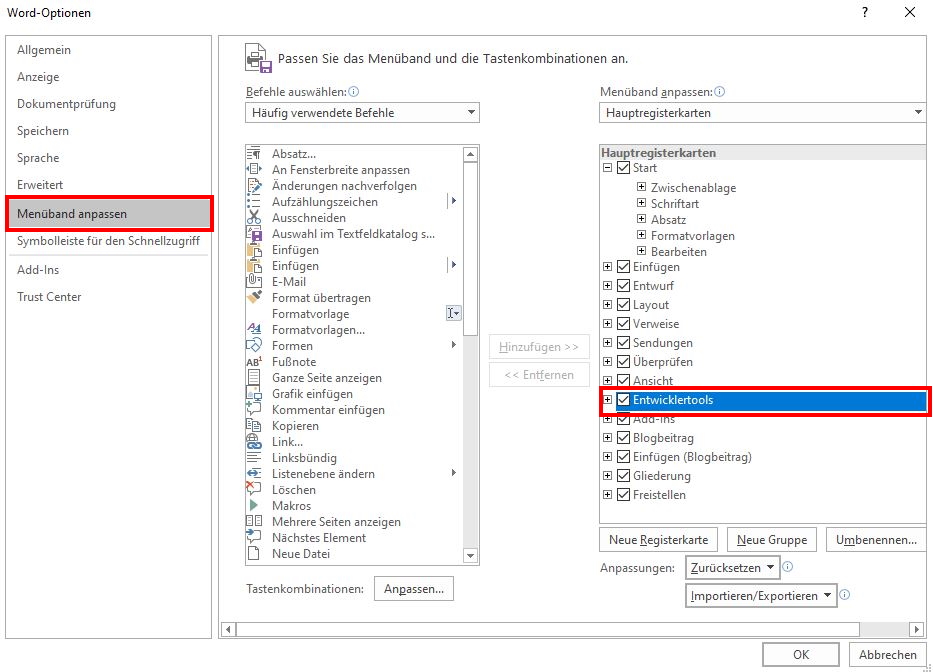
5. In Microsoft Word wird Ihnen nun der neue Reiter Entwicklertools angezeigt. Wählen Sie diesen aus und klicken anschließend auf XML-Zuordnungsbereich. In der Auswahl Benutzerdefinierte XML-Komponente muss nun der entsprechende Beleg ausgewählt werden. In unserem Fall ist es …/Standard_Sales_Invoice/1306/ (Verkaufsrechnung).
Alle verfügbaren Felder werden Ihnen nun angezeigt. Diese können Sie beliebig in Ihrem Layout platzieren.
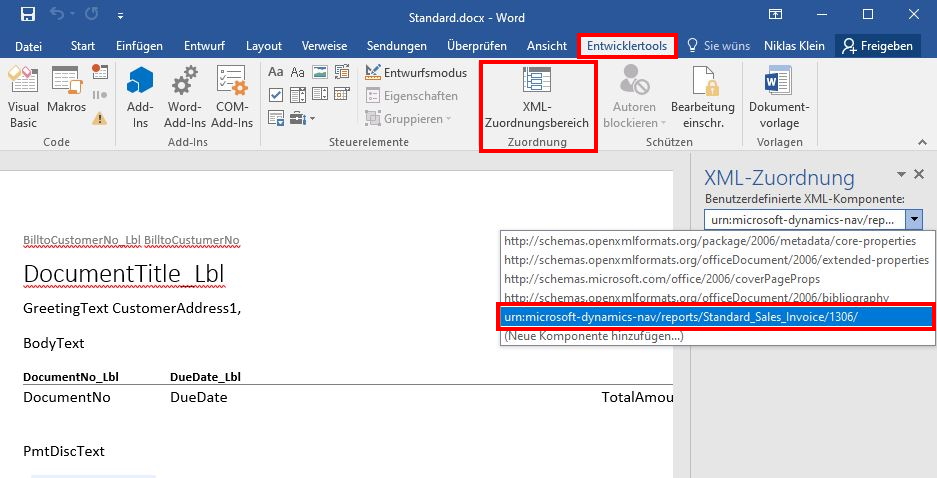
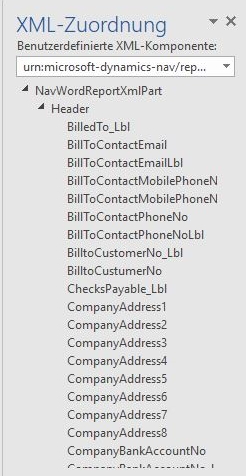
6. Um ein Datenfeld in das Berichtslayout einzubinden, setzen Sie den Cursor an die gewünschte Stelle im Dokument und machen einen Rechtsklick auf das Datenfeld, welches eingebunden werden soll. Klicken Sie im Weiteren auf Inhaltssteuerelement einfügen>Nur-Text. Das Datenfeld ist nun im Berichtslayout eingebunden. Sie können natürlich auch beliebig eigenen Text schreiben.
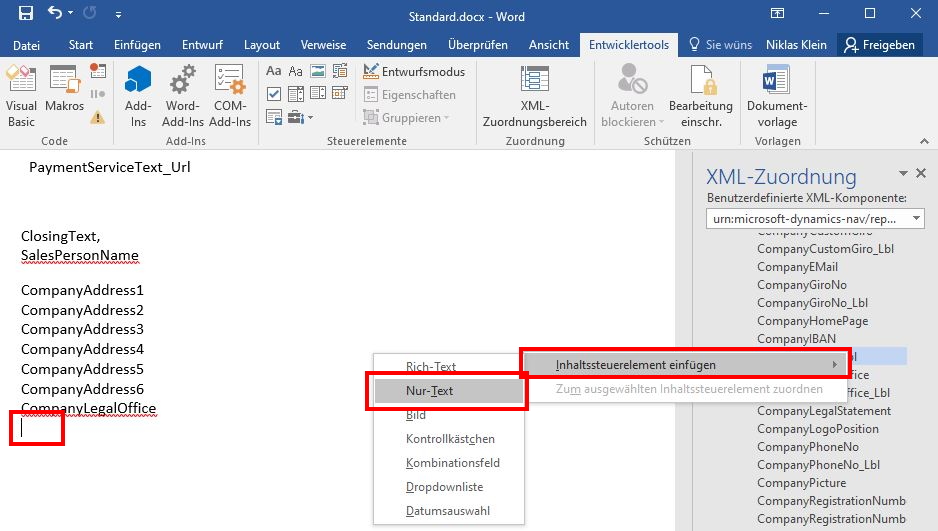
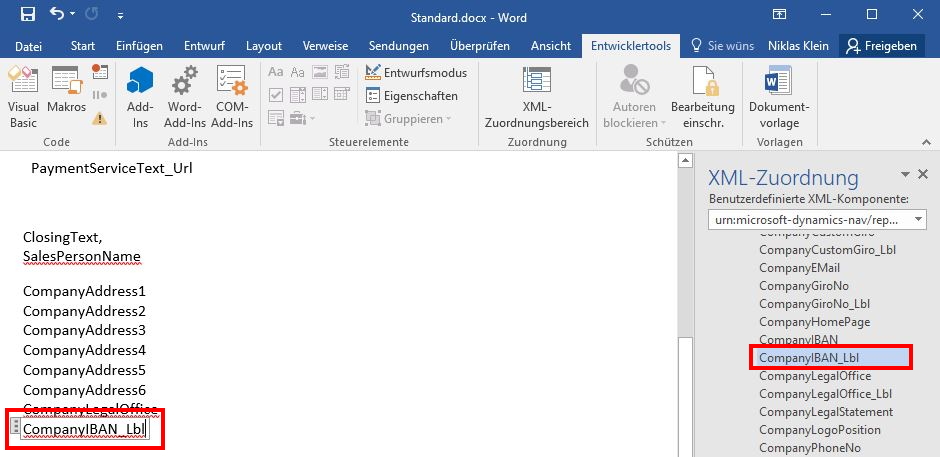
7. Sobald Sie Ihr benutzerdefiniertes Layout fertiggestellt haben, speichern Sie dieses ab. Zurück in der Übersicht der Benutzerdefinierten Berichtslayouts, können Sie Ihr bearbeitetes Layout nun wieder importieren. Wählen Sie dazu wieder das Layout aus, welches Sie exportiert haben und klicken Sie auf ··· >Layout>Layout importieren. Falls Sie gefragt werden, ob eine Kopie erstellt werden soll, klicken Sie auf Ja. Wählen Sie im Importvorgang nun Ihre Microsoft Word-Datei aus.
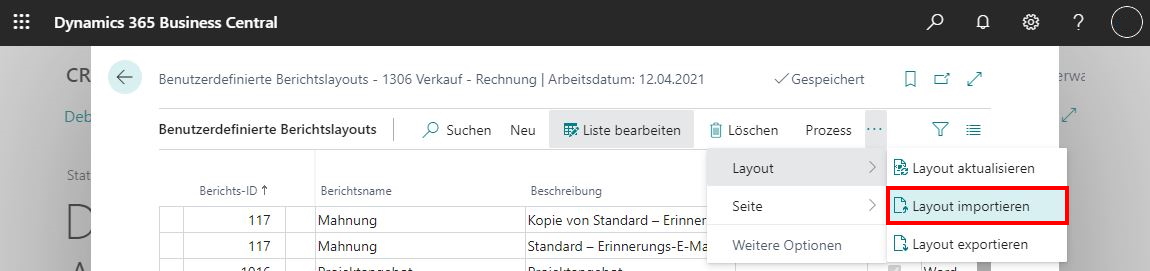
8. Sobald das Layout importiert wurde, können Sie diesem eine neue Bezeichnung geben, damit Sie es in den folgenden Schritten besser erkennen können.
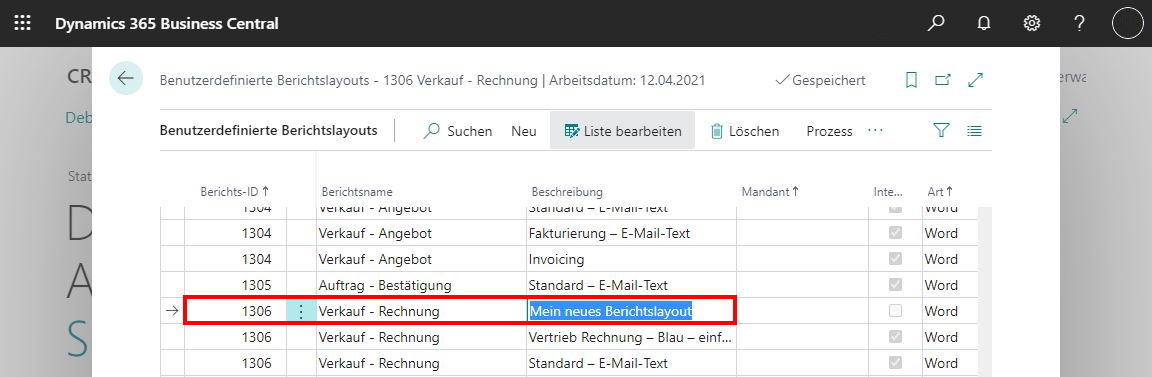
9. Begeben Sie sich nun in die entsprechende Berichtsauswahl für Ihren Beleg. Suchen Sie dazu nach bspw. Berichtsauswahl – Verkauf und wählen den entsprechenden Link aus. Wählen Sie unter Verwendung den passenden Beleg aus. In unserem Fall ist dies Rechnung. Fügen Sie nun eine zweite Zeile hinzu und setzen Sie den Haken in das Kontrollkästchen Für E-Mail-Text verwenden. Entfernen Sie ggf. den Haken in der ersten Zeile (Siehe Bild). Klicken Sie abschließend in der neuen Zeile auf den Unterstrich in der Spalte Layout-Beschreibung E-Mail-Text und wählen das zuvor angelegte Beleglayout aus.
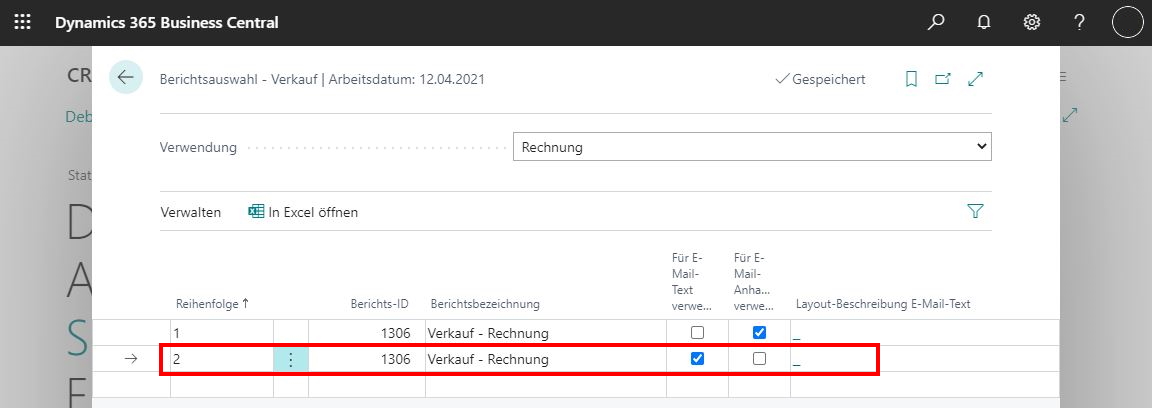
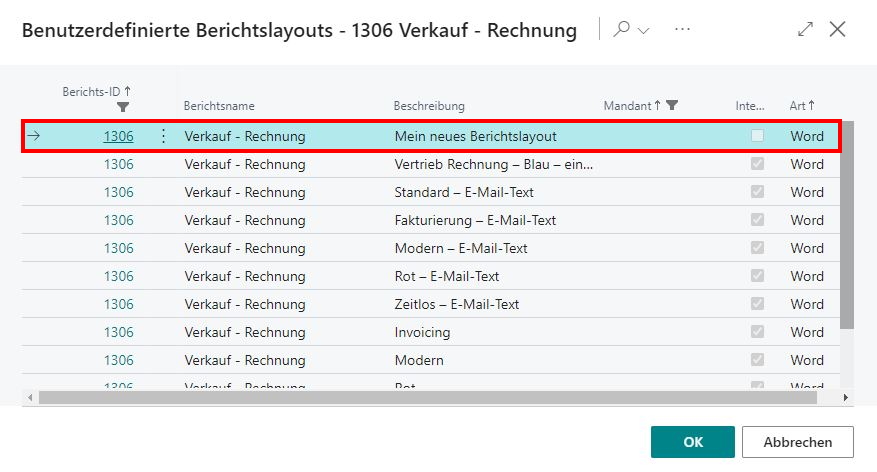
10. Das Beleglayout ist nun fertig eingerichtet. Wenn nun (in unserem Fall) eine neue Verkaufsrechnung per E-Mail versendet wird, wird das angepasste Layout automatisch als E-Mail-Inhalt gesetzt und die eigentliche Verkaufsrechnung wird als Anhang angefügt.
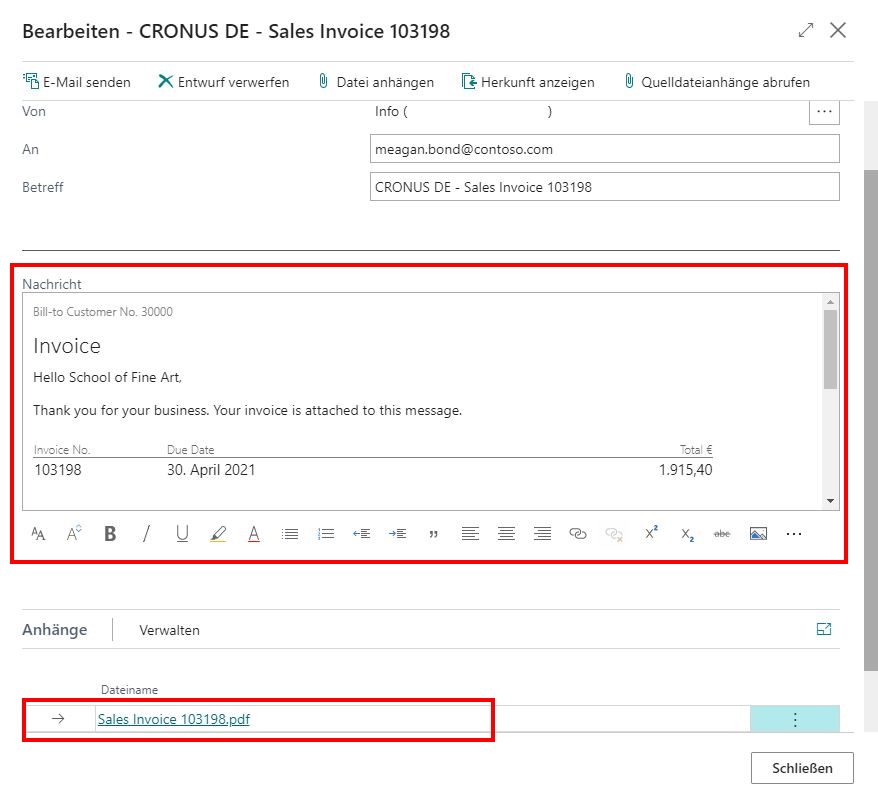
![]() 040/ 21 90 71 5-0
040/ 21 90 71 5-0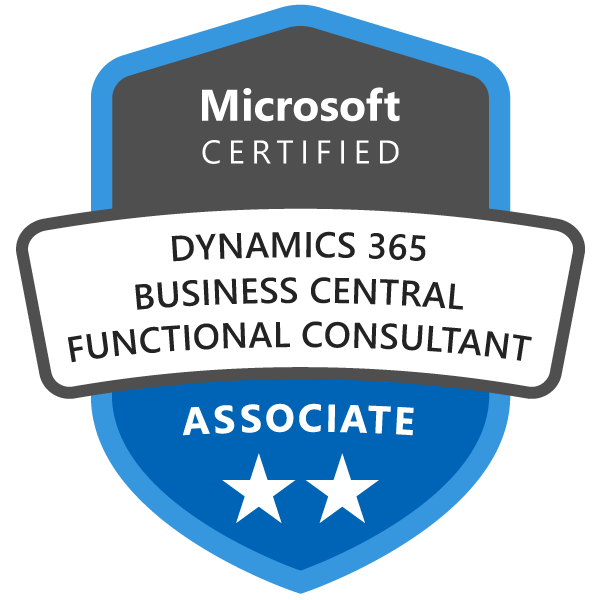
Power BI in Microsoft Teams
Power BIUm innerhalb Ihrer Organisation die unterschiedlichsten Power BI Berichte teilen zu können, bietet sich die Microsoft Teams Integration von Power BI an. Auf diese Weise kann direkt in Microsoft Teams auf die Power BI Berichte zugegriffen werden, um Sie können sich mit Ihren Kollegen und Kolleginnen im Meeting über die Berichte austauschen und in Teams diese sogar weiter bearbeiten.
Damit Power BI in Microsoft Teams verwendet werden kann, müssen folgende Voraussetzungen gegeben sein:
Unter diesen Voraussetzungen können die Berichte folgendermaßen in einen Kanal oder einen Chat eingebunden werden:
Jetzt steht der Power BI Bericht in Teams zu Verfügung und Sie können diesen in Ihrer Organisation besprechen und wenn gewünscht bearbeiten.
Das Statistische Bundesamt stellt die Benutzung vom ASCII Dateiformat ein
AllgemeinDie Intrastat-Meldungen dienen dazu, Auskunft über den innergemeinschaftlichen Warenverkehr Deutschlands bereitzustellen und ist für Unternehmen verpflichtend. Ausgeschlossen von dieser Pflicht sind umsatzsteuerpflichtige Unternehmen, deren Warenversand in andere EU-Staaten nicht über 500.000€ liegt und Wareneingang aus anderen EU-Staaten nicht 800.000€ übersteigt.
Intrastat-Meldung wird ab dem nächsten Jahr nicht mehr in dem Dateiformat ASCII möglich sein. Das Statistische Bundesamt wechselt auf ein XML Format:
„Aus Gründen der Datensicherheit und der ab Bezugszeitraum Januar 2022 verpflichtenden Angabe von Umsatzsteuer-Identifikationsnummer des EU-Handelspartners und des Ursprungslandes der Ware in der Verkehrsrichtung Versendung wird eine Ablösung der Dateimeldungen im Festformat ASCII-Fix zum 30.06.2021 angestrebt. Neuanträge zur Meldung in diesem Format werden daher ab 01.02.2020 nicht mehr genehmigt!“
(Quelle: Handelskammer Hamburg Website, hier Klicken um zum Beitrag zu gelangen)
Deshalb empfiehlt das Statistische Bundesamt eine Umstellung auf das zugelassenen XML-Formate INSTAT/XML und DatML/RAW.
Was bedeutet dies für die Intrastat-Meldung aus NAV und Business Central?
Bei Installationen älter als NAV 2015 ist eine manuelle Anpassung notwendig, um eine Intrastat-Meldung im XML-Format zu erstellen, gerne stellen wir Ihnen diese zur Verfügung.
Für Installationen von NAV 2018 und Business Central kann standardmäßig das XML-Format verwendet werden. Bei Installationen von NAV 2015 bis NAV 2017 kann durch ein kumulatives Update diese Funktionalität bereitgestellt werden.
Business Central Version 19
AllgemeinMicrosoft Dynamics 365 Business Central Version 19 wird im Oktober veröffentlicht, damit einhergehend kündigt Microsoft einige Neuerungen an. Bei Kunden der Cloudvariante von Business Central wird es in den kommenden Wochen ein automatisches Update auf die neue Version geben. Hier ein kleiner Ausschnitt einiger Neuerungen:
Interaktive Erklärungen für Anwender
Microsoft erweitert die Hilfestellung für Anwender von Business Central durch kleine Produkttouren. Dies soll es vor allem neuen Nutzern ermöglichen, schneller mit der Oberfläche und den Funktionalitäten vertraut zu werden. Diese kleinen Touren durch die Oberfläche können bei Bedarf auch wiederholt werden.
Verbesserte Übersicht über die unterschiedlichen Bereiche in Business Central
Die Übersicht der unterschiedlichen Geschäftsbereiche, auch genannt Rollen, wurde durch den Filter „Berichte und Analysen“ erweitert. Dies ermöglicht dem Anwender eine viel bessere Übersicht über die unterschiedlichen Berichte und Analysen, die zur Verfügung stehen, da alle anderen Inhalte ausgeblendet werden.
Erweiterung der Power BI Integration
Flexibilität in der Arbeitsweise als einzelner Anwender und gemeinsam als Unternehmen ist essenziell und betrifft auch die Datenanalyse in Power BI. Daher hat Power BI zwei unterschiedliche Arbeitsbereiche eingeführt. Zum einem den eigenen Arbeitsbereich (Mein Arbeitsbereich) und zum anderen den freigegeben Arbeitsbereich, indem die im Unternehmen oder individuell geteilten Berichte und Analyse liegen. Jedoch konnten in Business Central nur die Power BI Berichte aus dem eigenen Arbeitsbereich eingebettet werden. Jetzt können Anwender auch Berichte aus den freigegebenen Power BI Arbeitsbereichen in Business Central einbetten.
Länderverfügbarkeit und Performance Verbesserungen
Microsoft erweitert in Kooperation mit Microsoft-Partnern die Verfügbarkeit von Business Central in Ländern wie zum Beispiel Argentinien, Chile, Bulgarien und vielen weiteren. Damit steht das Produkt mittlerweile in über 50 Ländern weltweit zur Verfügung.
Wie auch schon bei den letzten Updates verbessert Microsoft weiter die Performance und die Oberfläche des Webclients. Zum einen wird Geschwindigkeit an vielen Stellen verbessert, zum anderen wird weiter an der Benutzerfreundlichkeit gearbeitet, um den Client optimal an unterschiedlich große Bildschirme anzupassen.
Rechnungen mit einem vordefinierten E-Mail Text aus Business Central versenden
AllgemeinBusiness Central bietet die Möglichkeit, ausgehende Belege (Rechnungen, Angeboten, Bestellungen usw.) ganz einfach und schnell als Anhang per E-Mail zu versenden. Den Inhalt der E-Mail können Sie zudem individuell vordefinieren, wodurch Sie Ihren Prozess noch weiter automatisieren und die Zeit der Mitarbeiter beim Versand von ausgehenden Belegen reduzieren. Das Praktische dieser vordefinierten E-Mail Text ist zu einen, dass Sie pro Beleg unterschiedliche Texte definieren können und auch noch selber gestalten und verwalten können, ohne große Hilfe durch einen Microsoft-Partner.
Das besondere, Sie können in der Vorlage Verknüpfung zu Daten aus Business Central einbauen. Wodurch zum Beispiel automatisch der Kunde oder Lieferant in der E-Mail angesprochen wird. Sie können auch in diesen Vorlagen Daten wie Ihre IBAN oder Adresse mit den Firmendaten aus Business Central verknüpfen, sodass Sie Ihre Vorlagen nicht ändern müssen, sollte sich Ihre Bankverbindung ändern.
Im folgenden ein kurzer Einblick in die Gestaltung dieser vordefinierten E-Mail Text.
Erstellung eines benutzerdefinierten Berichtslayouts
Um ein benutzerdefiniertes Berichtslayout mit Microsoft Word bearbeiten zu können, kann eine Standardvorlage aus Business Central exportiert werden. Gehen Sie wie folgt vor:
1. Geben Sie in der Suche Benutzerdefinierte Berichtslayouts ein und wählen den entsprechenden Link aus.
2. Wählen Sie den Bericht aus, in welchem Sie die Signatur bzw. den Standardinhalt anpassen möchten. Exportieren Sie diesen anschließend, indem Sie auf den Menüpunkt Prozess>Layout>Layout exportieren klicken.
3. Das Berichtslayout wird als Microsoft Word-Datei auf Ihrem Computer gespeichert. Diese können Sie nun mit Microsoft Word öffnen.
4. Bevor Sie das Berichtslayout bearbeiten können, müssen die Entwicklertools in den Einstellungen von Microsoft Word aktiviert werden. Gehen Sie dazu über Datei>Optionen in die Word-Optionen und aktivieren im Reiter Menüband anpassen die Entwicklertools, indem Sie einen Haken in das Kästchen setzen.
5. In Microsoft Word wird Ihnen nun der neue Reiter Entwicklertools angezeigt. Wählen Sie diesen aus und klicken anschließend auf XML-Zuordnungsbereich. In der Auswahl Benutzerdefinierte XML-Komponente muss nun der entsprechende Beleg ausgewählt werden. In unserem Fall ist es …/Standard_Sales_Invoice/1306/ (Verkaufsrechnung).
Alle verfügbaren Felder werden Ihnen nun angezeigt. Diese können Sie beliebig in Ihrem Layout platzieren.
6. Um ein Datenfeld in das Berichtslayout einzubinden, setzen Sie den Cursor an die gewünschte Stelle im Dokument und machen einen Rechtsklick auf das Datenfeld, welches eingebunden werden soll. Klicken Sie im Weiteren auf Inhaltssteuerelement einfügen>Nur-Text. Das Datenfeld ist nun im Berichtslayout eingebunden. Sie können natürlich auch beliebig eigenen Text schreiben.
7. Sobald Sie Ihr benutzerdefiniertes Layout fertiggestellt haben, speichern Sie dieses ab. Zurück in der Übersicht der Benutzerdefinierten Berichtslayouts, können Sie Ihr bearbeitetes Layout nun wieder importieren. Wählen Sie dazu wieder das Layout aus, welches Sie exportiert haben und klicken Sie auf ··· >Layout>Layout importieren. Falls Sie gefragt werden, ob eine Kopie erstellt werden soll, klicken Sie auf Ja. Wählen Sie im Importvorgang nun Ihre Microsoft Word-Datei aus.
8. Sobald das Layout importiert wurde, können Sie diesem eine neue Bezeichnung geben, damit Sie es in den folgenden Schritten besser erkennen können.
9. Begeben Sie sich nun in die entsprechende Berichtsauswahl für Ihren Beleg. Suchen Sie dazu nach bspw. Berichtsauswahl – Verkauf und wählen den entsprechenden Link aus. Wählen Sie unter Verwendung den passenden Beleg aus. In unserem Fall ist dies Rechnung. Fügen Sie nun eine zweite Zeile hinzu und setzen Sie den Haken in das Kontrollkästchen Für E-Mail-Text verwenden. Entfernen Sie ggf. den Haken in der ersten Zeile (Siehe Bild). Klicken Sie abschließend in der neuen Zeile auf den Unterstrich in der Spalte Layout-Beschreibung E-Mail-Text und wählen das zuvor angelegte Beleglayout aus.
10. Das Beleglayout ist nun fertig eingerichtet. Wenn nun (in unserem Fall) eine neue Verkaufsrechnung per E-Mail versendet wird, wird das angepasste Layout automatisch als E-Mail-Inhalt gesetzt und die eigentliche Verkaufsrechnung wird als Anhang angefügt.
Neue Datenbankkapazität in der Business Central Cloud
Business Central, NewsStandardmäßig können Business Central Kunden in der Cloud bis zu 80 GB Datenbankspeicher für alle ihre Umgebungen (Produktiv und Sandbox) verwenden. Neben der Standardspeicherkapazität hat der Kunde Anspruch auf zusätzliche Speicherkapazität, basierend auf der Anzahl der Business Central User der Cloud Umgebung:
Daraus ergibt sich zum Beispiel bei einem Kunden mit 20 Essential Usern eine Gesamt-Speicherkapazität von 120 GB.
Außerdem können folgende Pakete kostenpflichtig dazu gebucht werden:
Im Business Central Administration Center können Sie die noch verfügbare Kapazität einsehen. Hier ein Beispiel über diese Übersicht: