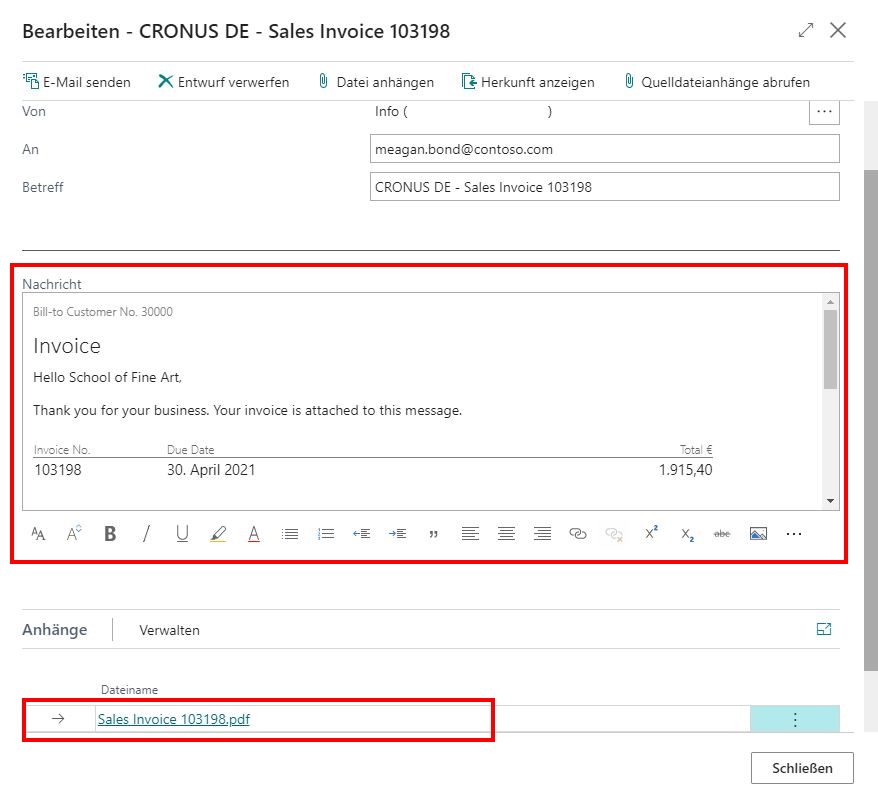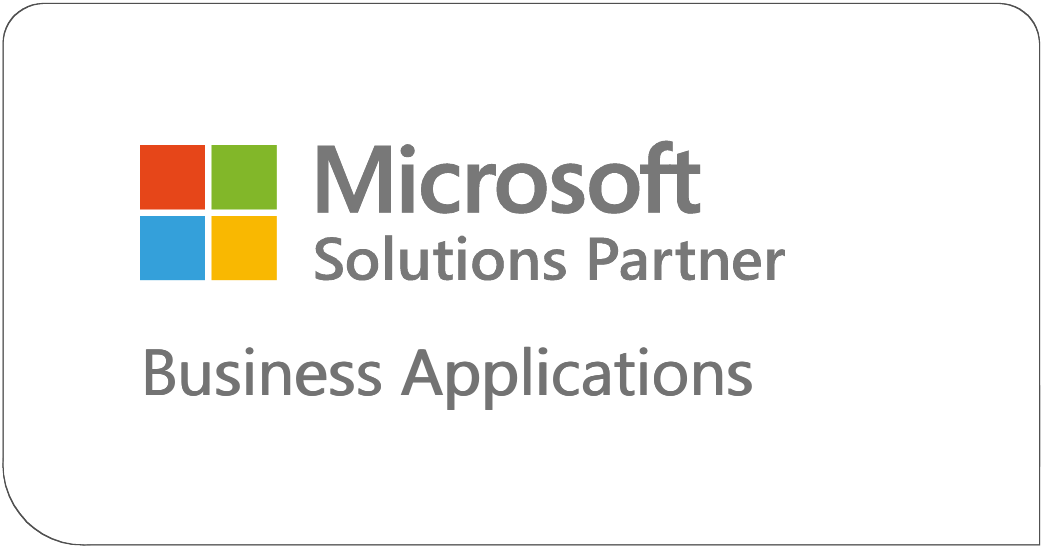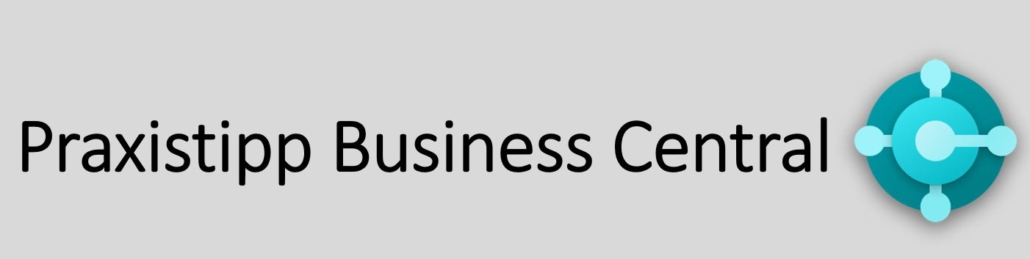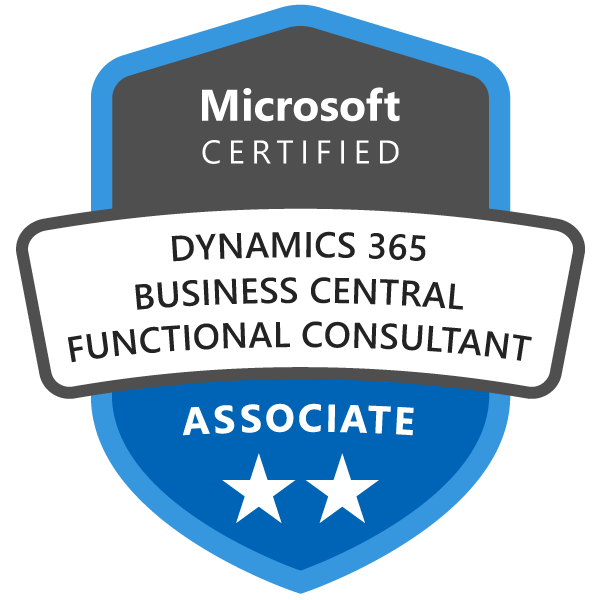Business Central bietet die Möglichkeit, ausgehende Belege (Rechnungen, Angeboten, Bestellungen usw.) ganz einfach und schnell als Anhang per E-Mail zu versenden. Den Inhalt der E-Mail können Sie zudem individuell vordefinieren, wodurch Sie Ihren Prozess noch weiter automatisieren und die Zeit der Mitarbeiter beim Versand von ausgehenden Belegen reduzieren. Das Praktische dieser vordefinierten E-Mail Text ist zu einen, dass Sie pro Beleg unterschiedliche Texte definieren können und auch noch selber gestalten und verwalten können, ohne große Hilfe durch einen Microsoft-Partner.
Das besondere, Sie können in der Vorlage Verknüpfung zu Daten aus Business Central einbauen. Wodurch zum Beispiel automatisch der Kunde oder Lieferant in der E-Mail angesprochen wird. Sie können auch in diesen Vorlagen Daten wie Ihre IBAN oder Adresse mit den Firmendaten aus Business Central verknüpfen, sodass Sie Ihre Vorlagen nicht ändern müssen, sollte sich Ihre Bankverbindung ändern.
Im folgenden ein kurzer Einblick in die Gestaltung dieser vordefinierten E-Mail Text.
Erstellung eines benutzerdefinierten Berichtslayouts
Um ein benutzerdefiniertes Berichtslayout mit Microsoft Word bearbeiten zu können, kann eine Standardvorlage aus Business Central exportiert werden. Gehen Sie wie folgt vor:
1. Geben Sie in der Suche Benutzerdefinierte Berichtslayouts ein und wählen den entsprechenden Link aus.
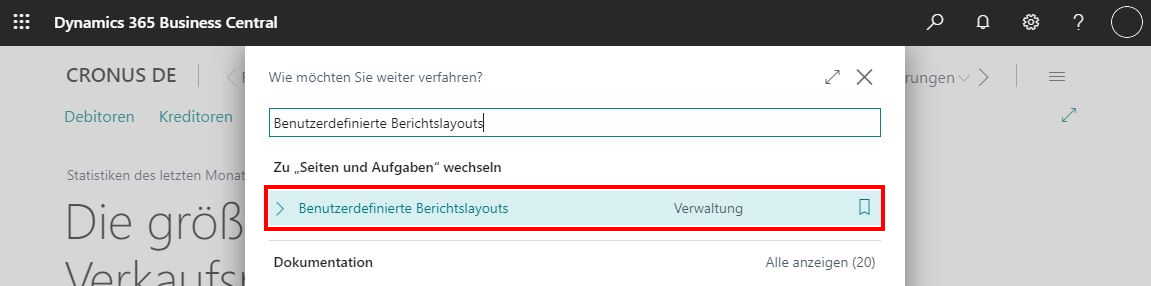
2. Wählen Sie den Bericht aus, in welchem Sie die Signatur bzw. den Standardinhalt anpassen möchten. Exportieren Sie diesen anschließend, indem Sie auf den Menüpunkt Prozess>Layout>Layout exportieren klicken.
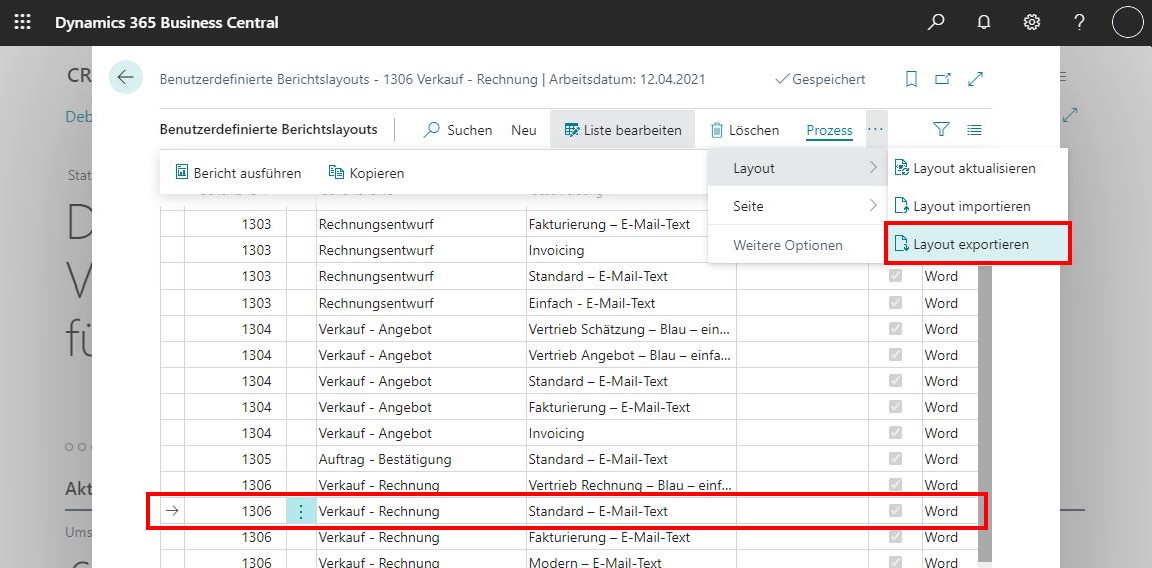
3. Das Berichtslayout wird als Microsoft Word-Datei auf Ihrem Computer gespeichert. Diese können Sie nun mit Microsoft Word öffnen.

4. Bevor Sie das Berichtslayout bearbeiten können, müssen die Entwicklertools in den Einstellungen von Microsoft Word aktiviert werden. Gehen Sie dazu über Datei>Optionen in die Word-Optionen und aktivieren im Reiter Menüband anpassen die Entwicklertools, indem Sie einen Haken in das Kästchen setzen.
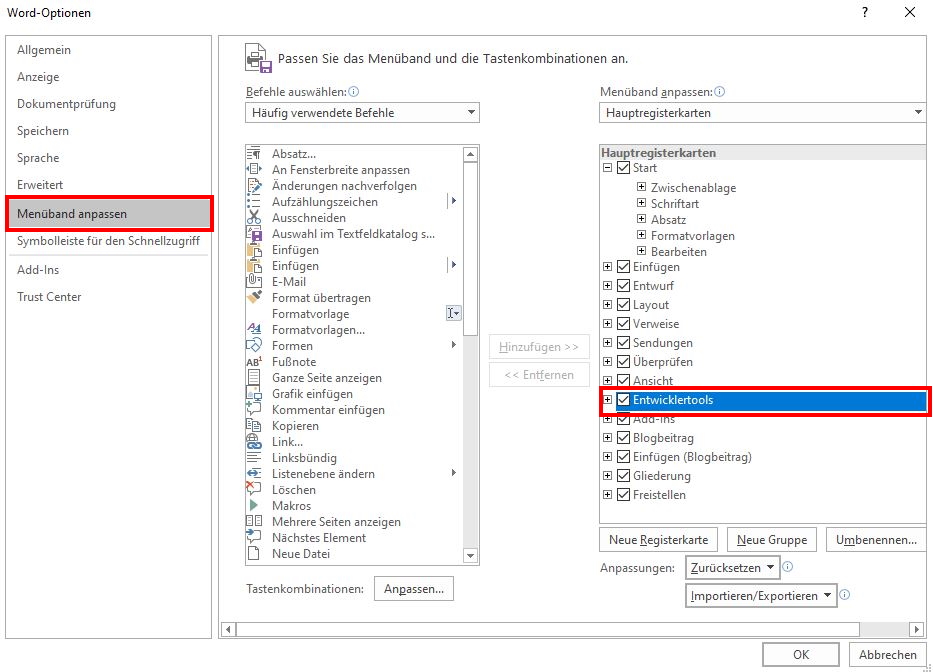
5. In Microsoft Word wird Ihnen nun der neue Reiter Entwicklertools angezeigt. Wählen Sie diesen aus und klicken anschließend auf XML-Zuordnungsbereich. In der Auswahl Benutzerdefinierte XML-Komponente muss nun der entsprechende Beleg ausgewählt werden. In unserem Fall ist es …/Standard_Sales_Invoice/1306/ (Verkaufsrechnung).
Alle verfügbaren Felder werden Ihnen nun angezeigt. Diese können Sie beliebig in Ihrem Layout platzieren.
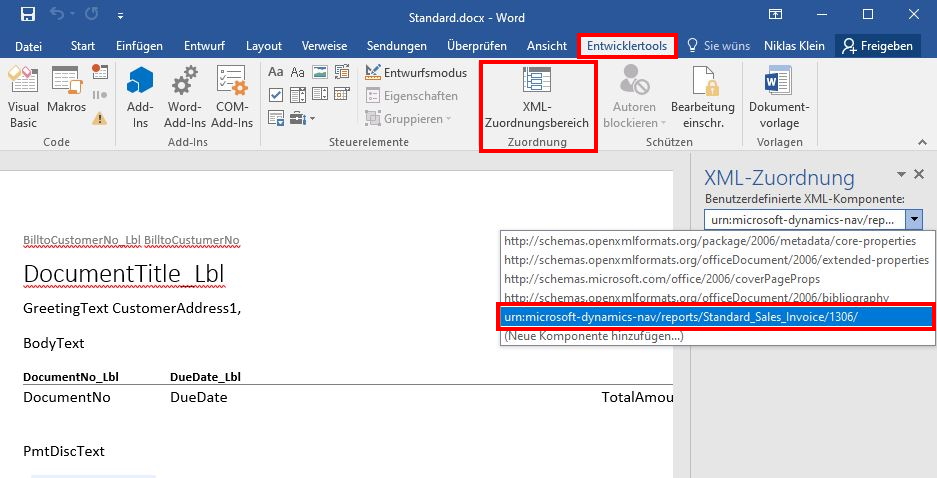
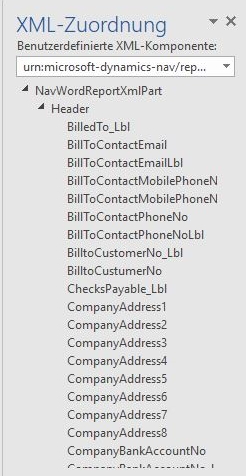
6. Um ein Datenfeld in das Berichtslayout einzubinden, setzen Sie den Cursor an die gewünschte Stelle im Dokument und machen einen Rechtsklick auf das Datenfeld, welches eingebunden werden soll. Klicken Sie im Weiteren auf Inhaltssteuerelement einfügen>Nur-Text. Das Datenfeld ist nun im Berichtslayout eingebunden. Sie können natürlich auch beliebig eigenen Text schreiben.
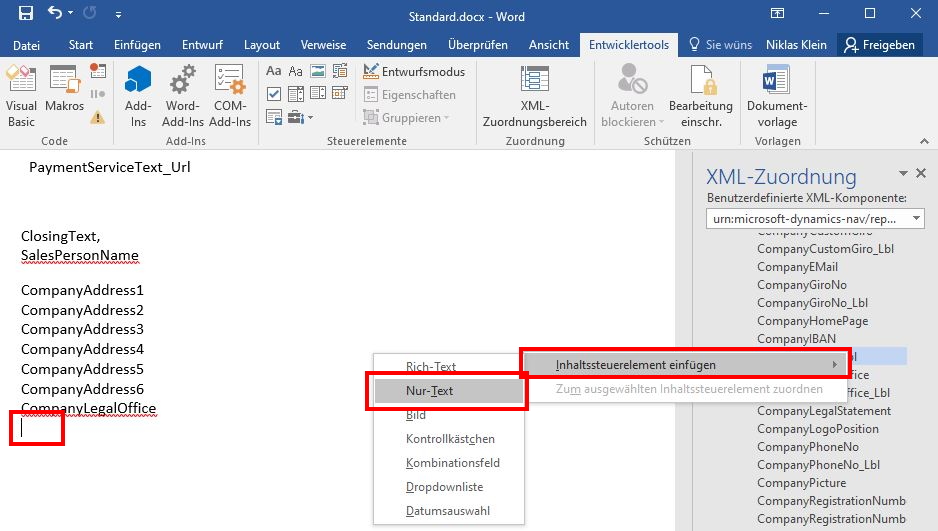
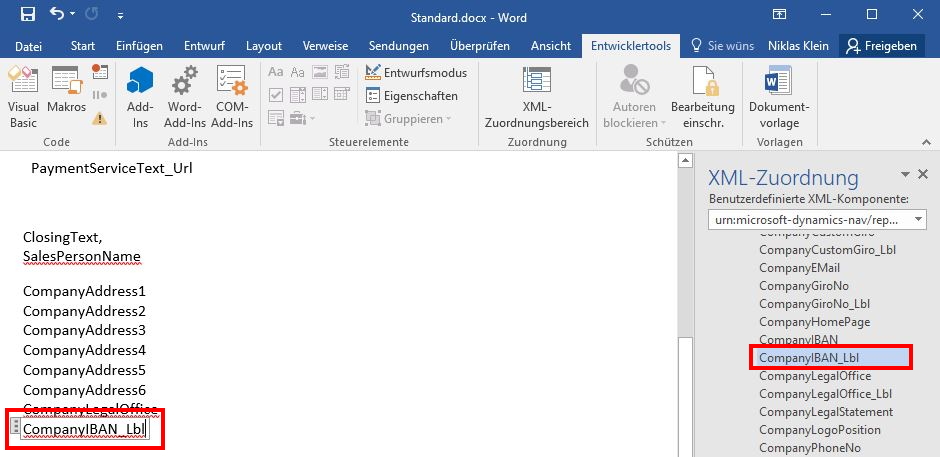
7. Sobald Sie Ihr benutzerdefiniertes Layout fertiggestellt haben, speichern Sie dieses ab. Zurück in der Übersicht der Benutzerdefinierten Berichtslayouts, können Sie Ihr bearbeitetes Layout nun wieder importieren. Wählen Sie dazu wieder das Layout aus, welches Sie exportiert haben und klicken Sie auf ··· >Layout>Layout importieren. Falls Sie gefragt werden, ob eine Kopie erstellt werden soll, klicken Sie auf Ja. Wählen Sie im Importvorgang nun Ihre Microsoft Word-Datei aus.
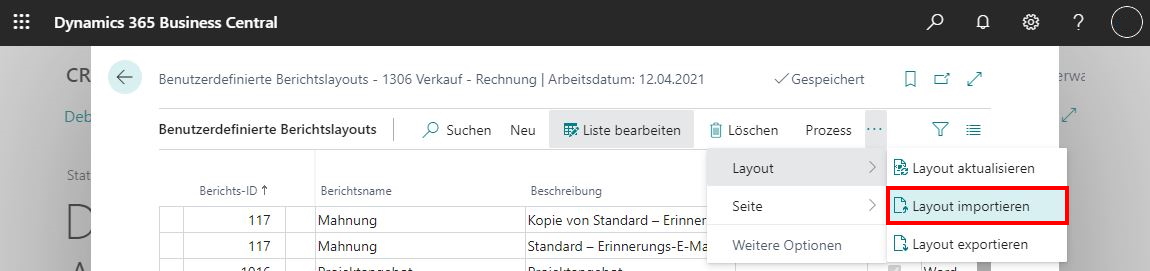
8. Sobald das Layout importiert wurde, können Sie diesem eine neue Bezeichnung geben, damit Sie es in den folgenden Schritten besser erkennen können.
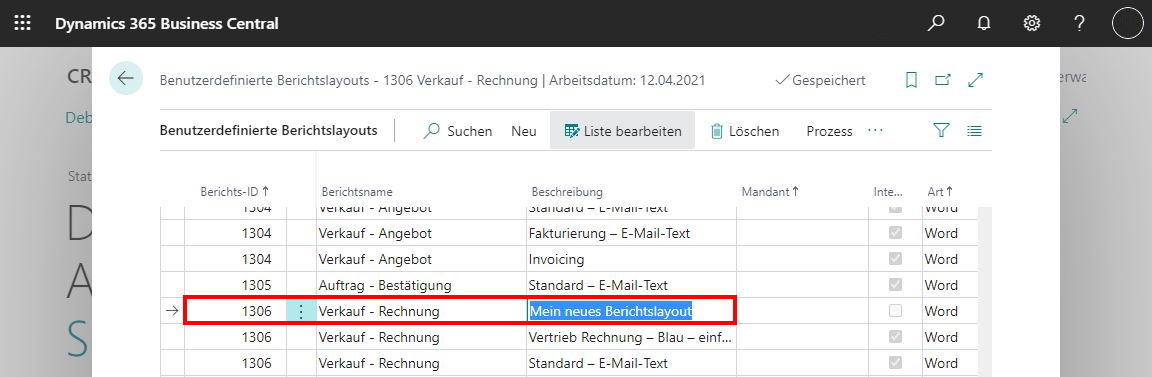
9. Begeben Sie sich nun in die entsprechende Berichtsauswahl für Ihren Beleg. Suchen Sie dazu nach bspw. Berichtsauswahl – Verkauf und wählen den entsprechenden Link aus. Wählen Sie unter Verwendung den passenden Beleg aus. In unserem Fall ist dies Rechnung. Fügen Sie nun eine zweite Zeile hinzu und setzen Sie den Haken in das Kontrollkästchen Für E-Mail-Text verwenden. Entfernen Sie ggf. den Haken in der ersten Zeile (Siehe Bild). Klicken Sie abschließend in der neuen Zeile auf den Unterstrich in der Spalte Layout-Beschreibung E-Mail-Text und wählen das zuvor angelegte Beleglayout aus.
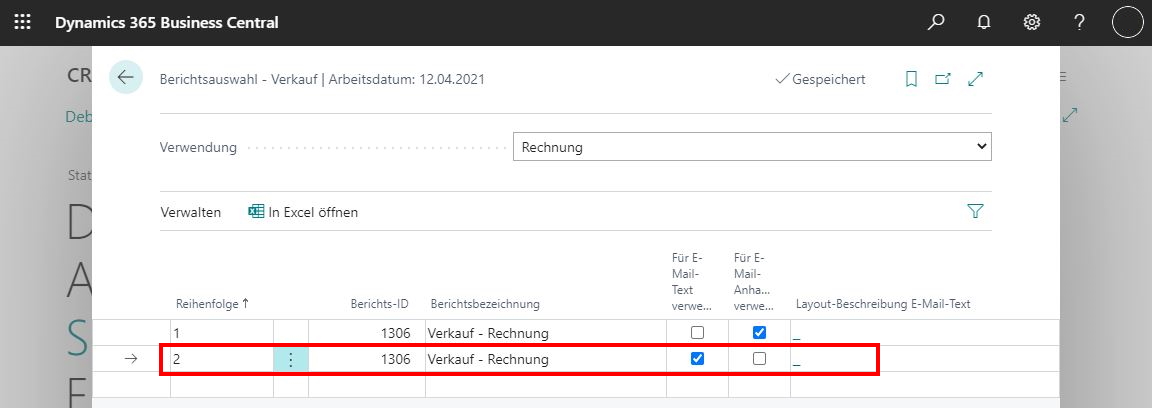
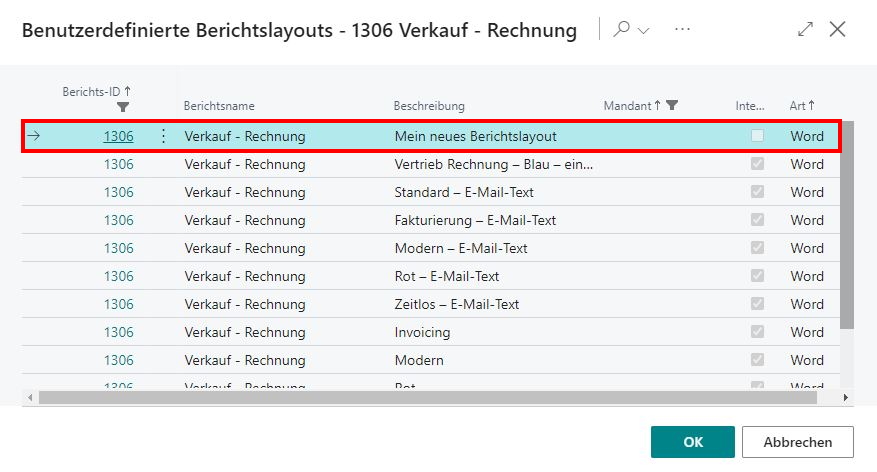
10. Das Beleglayout ist nun fertig eingerichtet. Wenn nun (in unserem Fall) eine neue Verkaufsrechnung per E-Mail versendet wird, wird das angepasste Layout automatisch als E-Mail-Inhalt gesetzt und die eigentliche Verkaufsrechnung wird als Anhang angefügt.